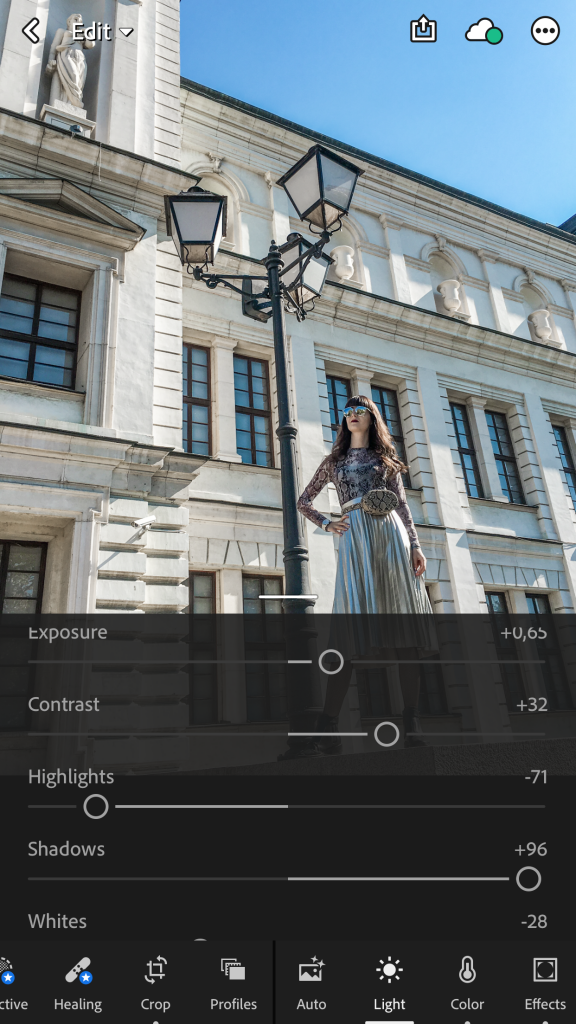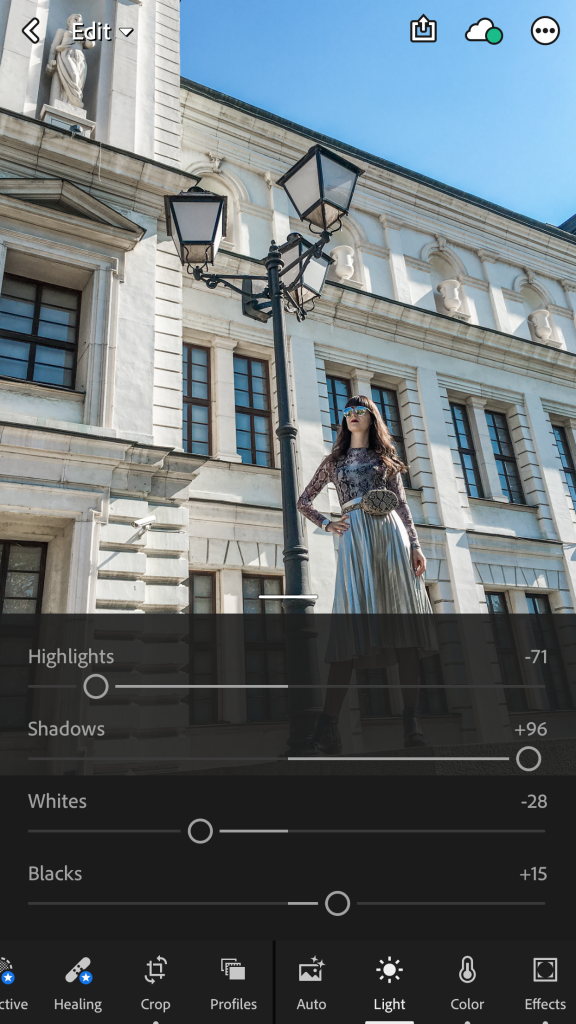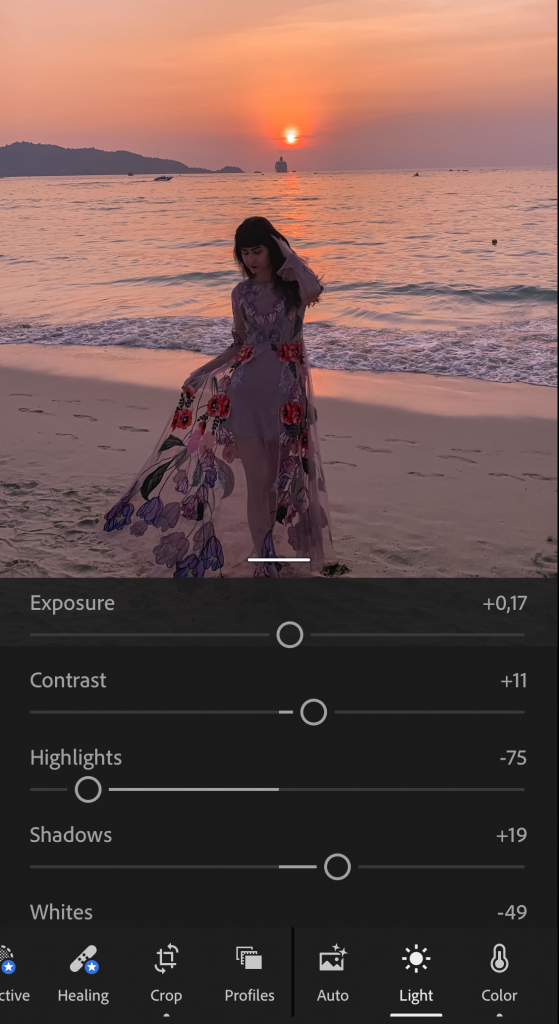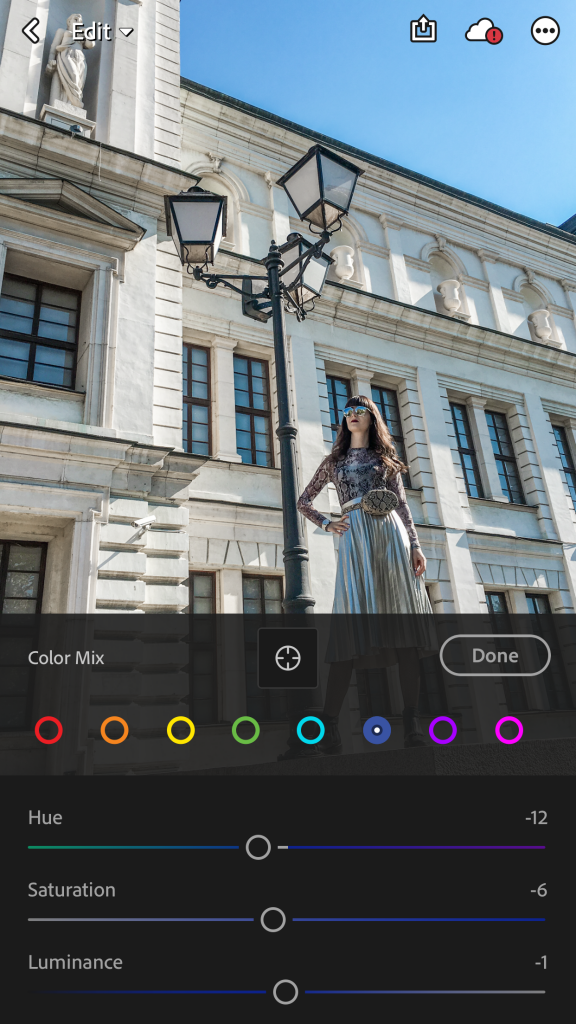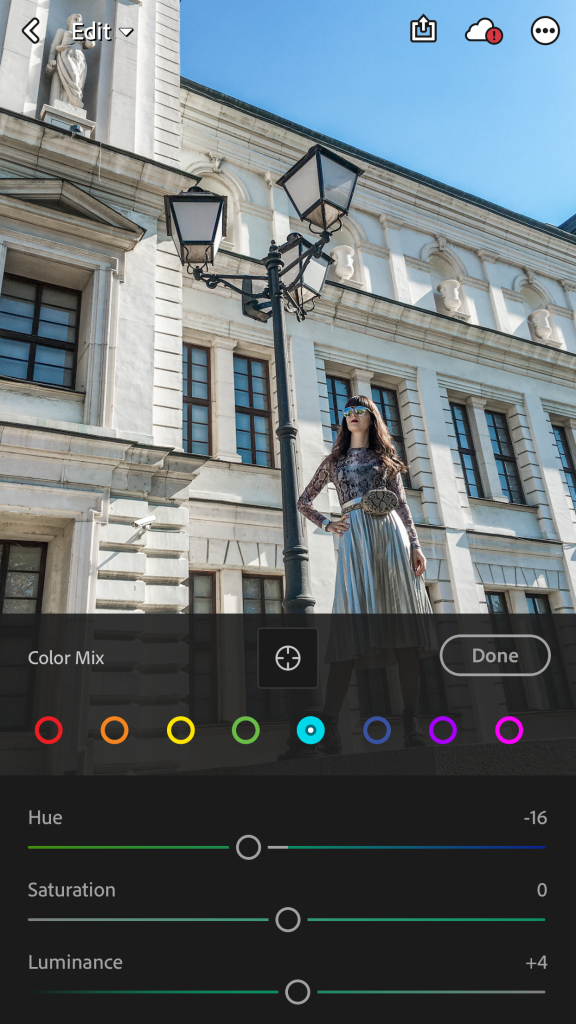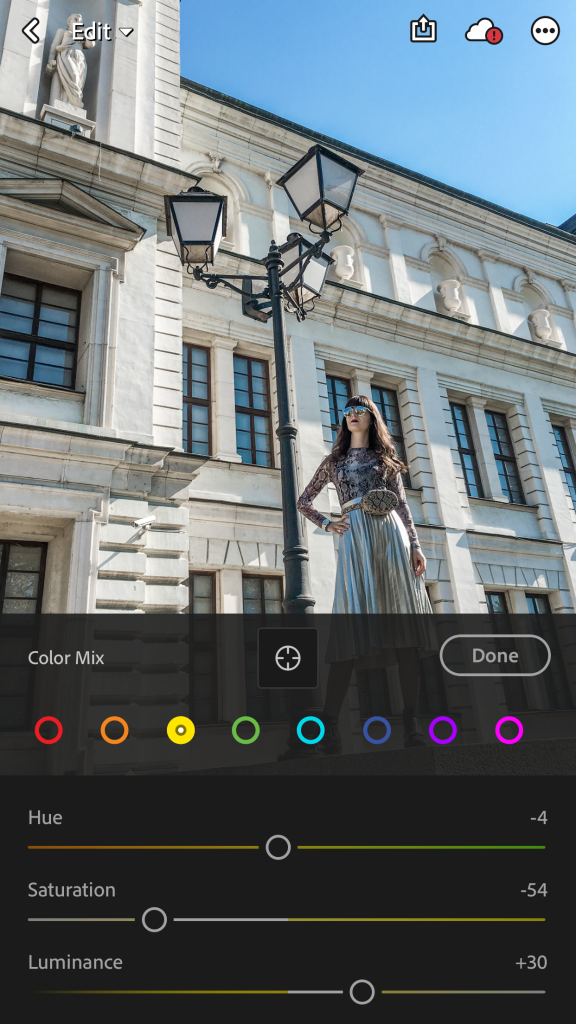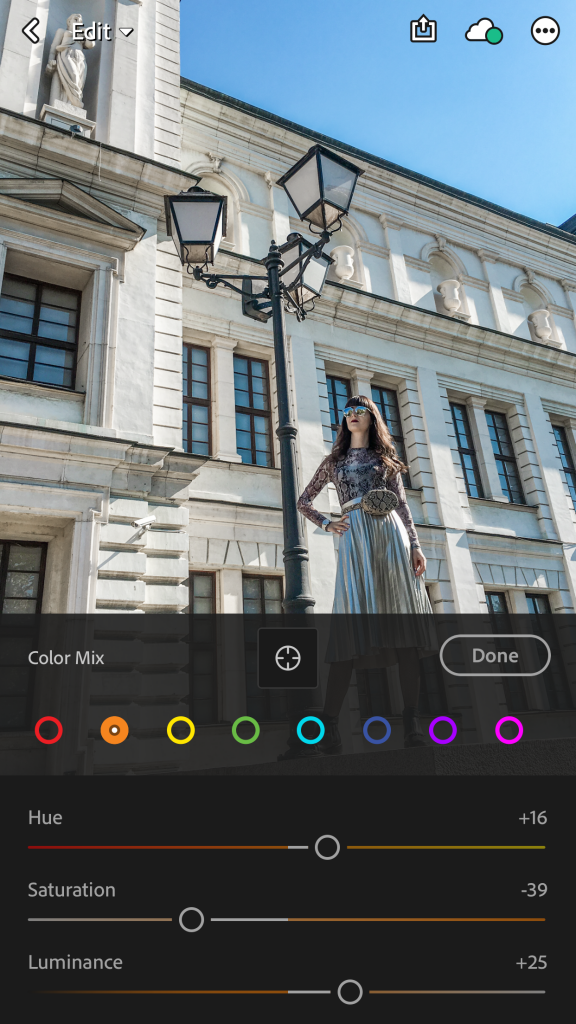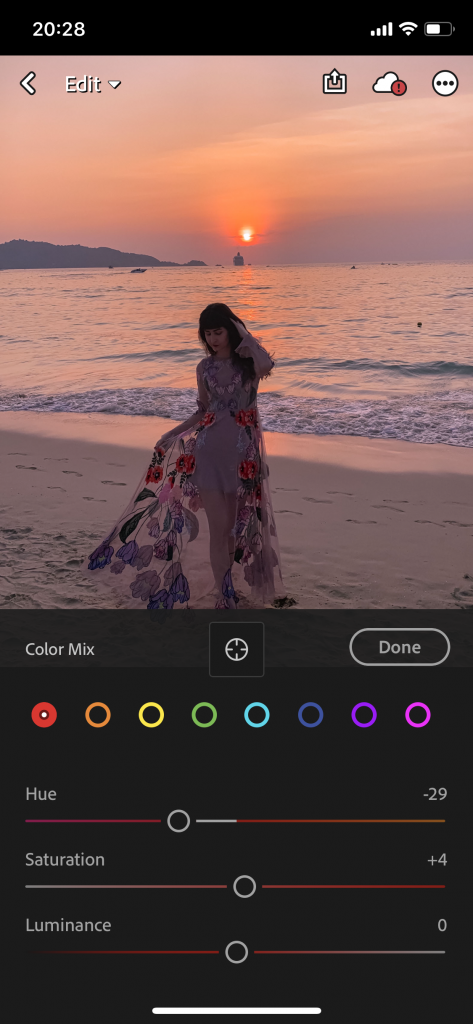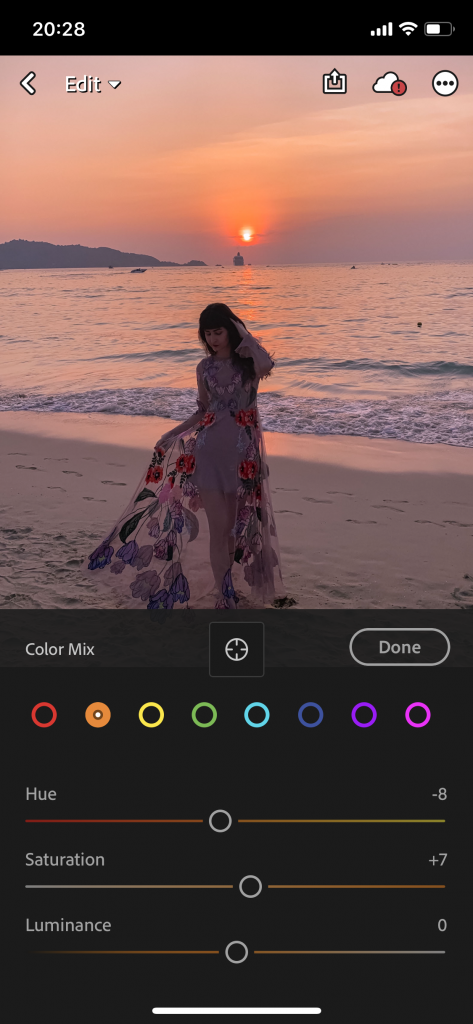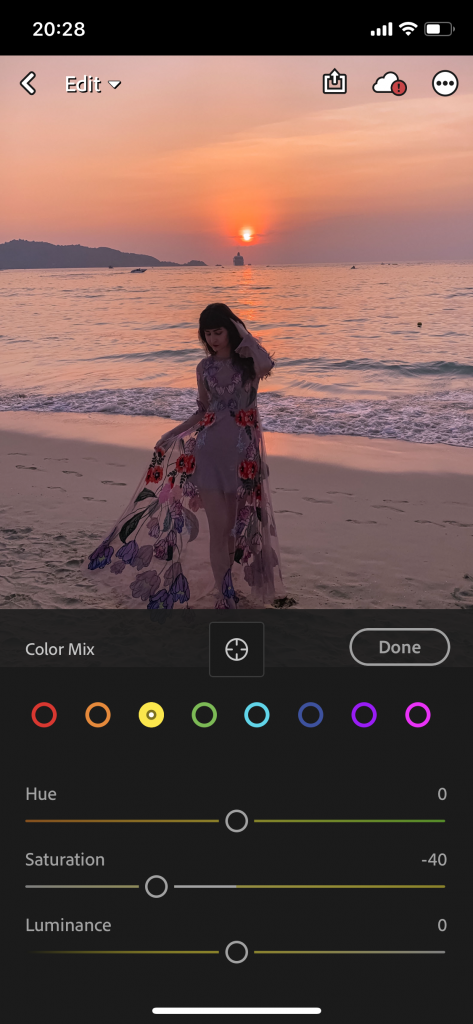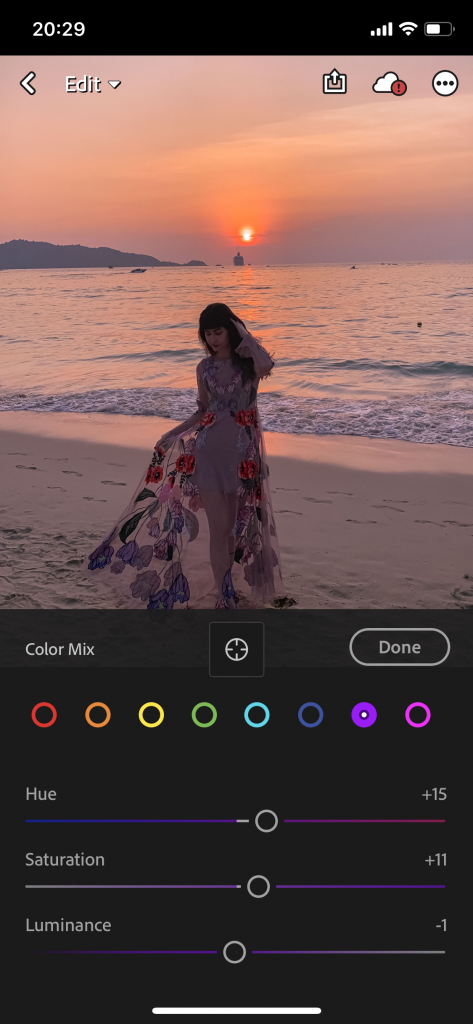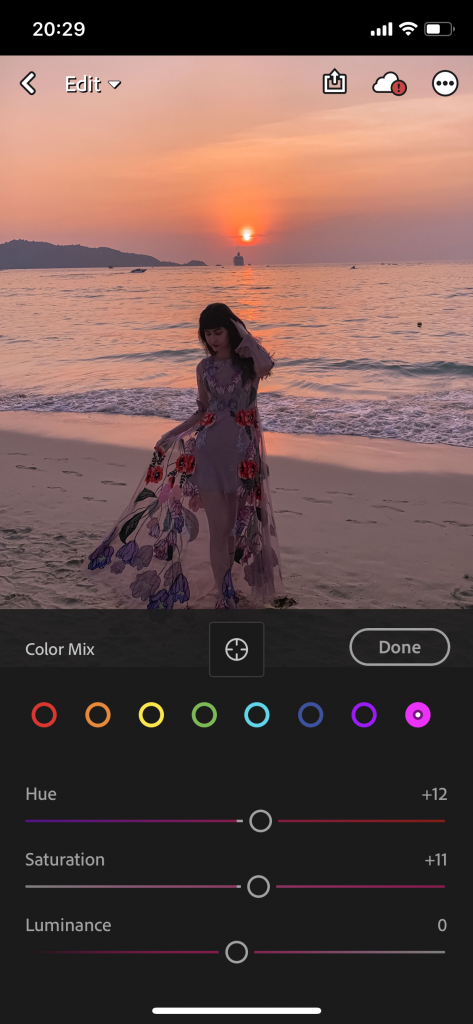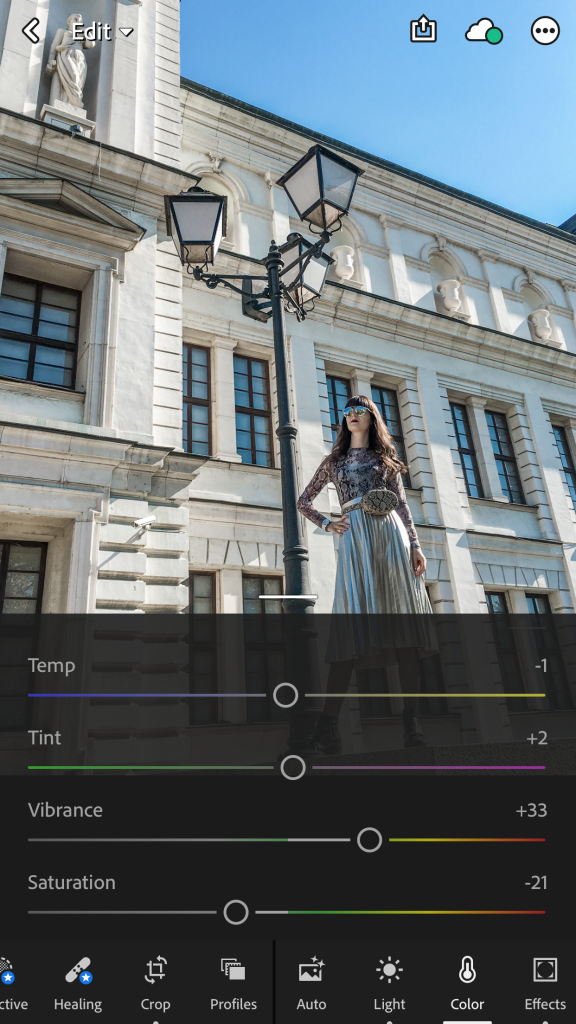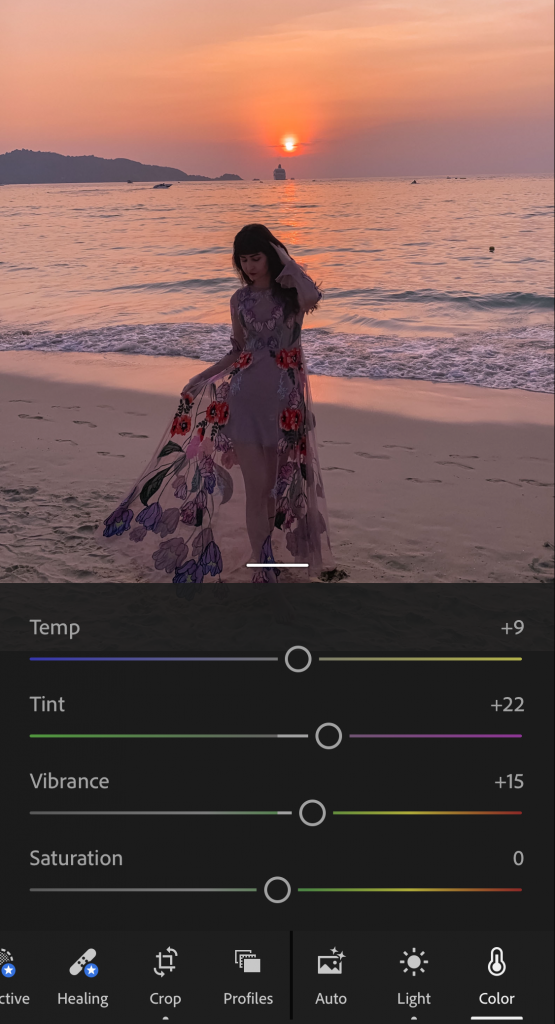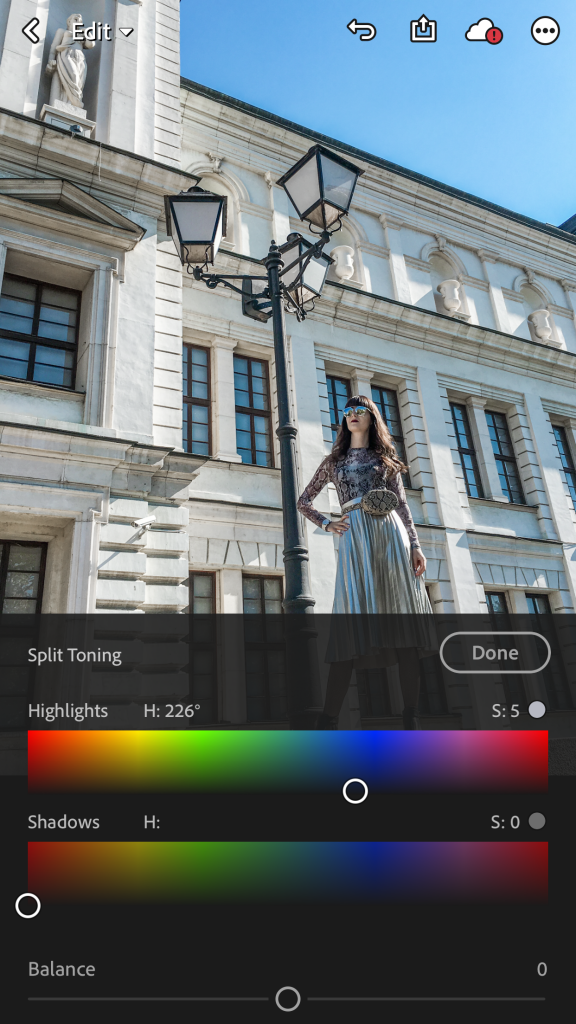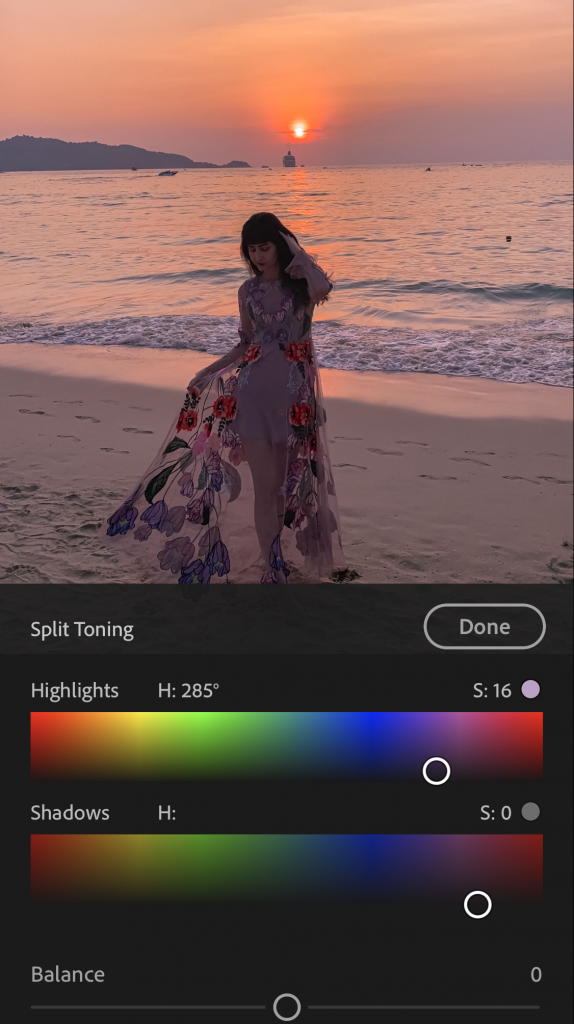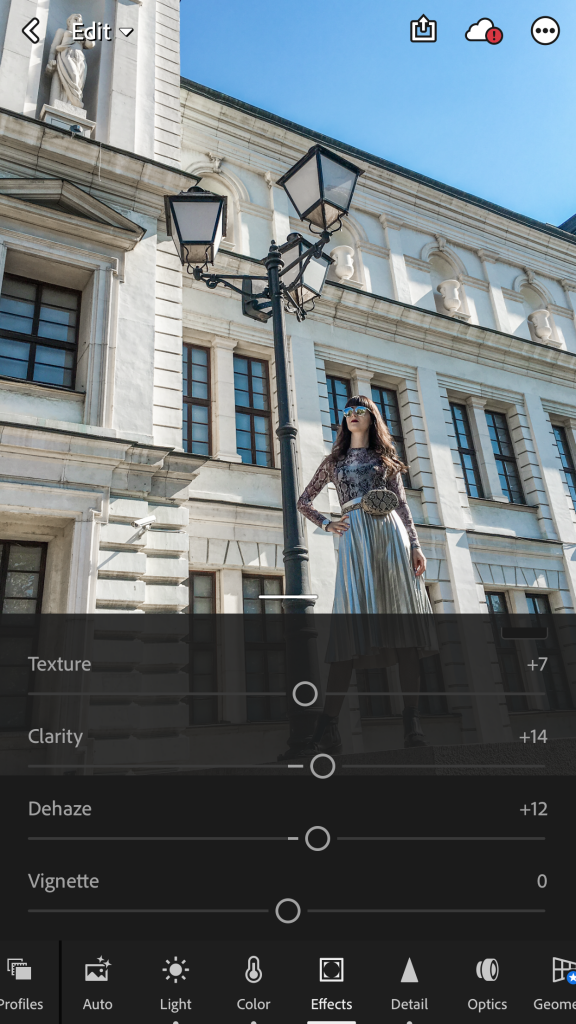Всички сме наясно, че красивите снимки, които ни заливат ежедневно из интернет пространството, в действителност не изглеждат точно така, както ги виждаме. Разбира се, красивият фон и добрите фотографски умения са ключови, но идеалният краен резултат се дължи най-вече на обработката на снимката. Обикновено ме снимат близките ми хора и винаги с телефон, за съжаление нямам професионална камера, нито пък мога да си позволя професионални фотосесии, затова посветих известно време да разуча как правилно да използвам най-известните в момента приложения за обработка на снимки и благодарение на някои трикове успявам да се доближа до начина, по който ми се иска да изглеждат снимките ми.
В този пост искам да ви разкажа как обработвам снимките си (всички те са заснети с телефон) – приложенията, които ползвам и как точно ги използвам.
Започваме с приложението, без което не можете –Adobe Lightroom. Задължителен е! Само с него можете да променяте един единствен цвят в снимката, без да пипате останалите. Това е много съществен детайл в обработката! Държа да подчертая, че използвам само безплатните функции на приложението и въпреки това ми върши отлична работа! Lightroom има заложени basic presets, както и auto функция, но аз никога не ги използвам, защото целта е да постигнем снимки, които ще са уникални и ще отговарят на нуждите на Инстаграм фийда ни и на личното естетическо усещане.
За пример ще разгледаме два кадъра: един в топла и един в судена цветова гама.
Винаги започвам с редактиране на светлината. Повечето кадри се нуждаят от допълнително светлина и контраст, затова почти винаги плъзвам exposure на около +0,10 до +1,2 и contrast на поне +10. Highlight/ Shadows определят силата на сенките на снимката ви. В конкретните случаи искам да придам малко допълнителна светлина, затова намаляваме силата на сенките (плъзваме към +) Blacks/Whites засилват или съответно намаляват черните и белите подтонове на снимката.
Следват цветовете – тук е ключовият момент за обработката на снимката. Можете да регулирате температурата и силата на цветовете, както и всеки цвят по отделно. Във функцията Mix можете да променяте всеки цвят самостоятелно – например аз не харесвам жълтия нюанс в снимките и затова винаги отнемам наситеността му максимално (но все пак да изглежда естествено). Оранжевото отговаря най-вече за цвета на кожата, тъмно синьото за небе, вода и т.н, червеният и лилавият цвят са ключови при залезите. Общо взето е добра идея да си поиграете със слайдерите на различните цветове (плъзвате от едната до другата крайност), за да видите какъв ефект дават върху снимката ви.
За повече наситеност на цветовете използвам функцията vibrance , вместо saturation, тъй като е по-„умна“ и не пренасища излишно. Слайдерът за температурата и цветовите нюанси (tint) придвижваме според нуждите – в случая със залеза искам по-розова тоналност и топли отенъци, затова плъзвам надясно и двата, в другия случай – обратното.
Следват ефектите – тук се намира още един ключов момент – Split toning – тук можете да придадете определен нюанс на снимката ви, за да подсилите тоновете.
Функцията dehaze също използвам почти винаги – тя прави бледите/размазани снимки по – наситени и ясни. Texture, clarity и sharpening придават на кадрите по-изразителна структура на обектите, а Grain – буквално означава „зърно“ – иначе казано прави текстурата на снмката зърнеста, което изглежда като винтидж ефект.
Snapseed
Също задължително приложение! То има някои по-различни функции от lightroom, които са супер полезни за добрата обработка! Snapseed не използвам за обработка на цветове. Основно ползвам следните функции:
Double exposure – ЛЮБИМОТО МИ!!! Това е много полезна функция – овладеете ли я, друго не ви трябва! Направили сте 100 кадъра и точно там където се харесвате има човек или някакъв друг нежелан обект – няма проблем! Тук идва на помощ double exposure – идеята на функцията е, че позволява да обедините две снимки в една и да ги слеете, като по този начин може да премахнем нещо от снимката, което го има на едната, но в другата липсва. Можете също да бъдете и по-смели и да променяте например фона зад вас на снимкта с друг (като разбира се се стараете да изглежда естествено). Прави се по следния начин – избираме функцията, след което добавяме снимката, чийто фон искаме да ползваме. Тя се появява върху другата и я виждаме прозрачна върху основната снимка, което ни позволява да я наместим, за да можем в последствие да ползваме определена част от нея, там, където е необходимо (за премахване на нежелан обект във фона) или да не я местим ако ще ползваме цялата снимка. Често ми се случва дори да ползвам една и съща снимка и чрез разместване да си добавя нещо от лявата част в дясната например….
След като сме наместили едната снимка върху другата придвижваме слайдера на opacity на 100% и цъкваме върху иконката ✓
После от тук избираме view edits, където можем да видим какви корекции до момента сме ненесли върху снимката. Избираме double exposure – появяват се три иконки – кофа, четка и черти – чертите ни въръщат обратно на етап наместване на кадрите ако сме решили, че не сме се справили добре първия път. Четката върши същинската работа – избирате я, zoom-вате кадъра и започвате внимателно да изтривате там където искате – отдолу се появява другия кадър и замества нежеланите обекти.
Healing – върши работа ако искате да заличите мънички обекти върху снимката, например пъпчица върху лицето ви. Не може да се използва за големи обекти, понеже започва да замазва снимката.
Brush – много полезна функция – позволява да изсветлите/потъмните определени места на снимката, както и да наситите цветовете или да ги направите по-топли или по-студени. В случая на кадъра със залеза ползвам четката за изсветляване, тъй като искам да изсветля леко тялото си, за да е по-видимо. Ползвайте четката на максимум + или –0,7 за по – естествени резултати, най-добре на 0,3. Eraser ви позволява да изтривате ако сте излезли от контура на обекта, върху който работите.
Perspective – използвам я за подравняване на хоризонта на снимките, тъй – като много често фотографът ви не внимава особено докато ви снима дали фонът ви е идеално подравнен, а кривия хоризонт обикновено дразни окото. Разбира се, има случаи, в които хоризонтът нарочно е изкривен, но това е направено с определена идея и си личи! Не ползвам Lightroom за тази цел, защото там, когато завъртате снимката, за да се подравни, се отрязва част от кадъра, докато Snapseed e по-smart в това отношение и сам допълва местата, които lightroom отрязва!
Expand – още една готина функция, която липсва в Lightroom. Тя позволява да увеличите кадъра отстрани по няколко начина – с черен, бял или smart фон. Smart функцията добавя още от вече съществуващия фон – подходящо е ако искате да увеличите небето в кадъра например, не работи за по-сложни обекти. Бял и черен фон ползвам ако искам в последствие да добавя нещо в кадъра чрез double exposure.
Ефекти:
За светлинни ефекти използвам Lens Distortions – дори в безплатната версия има достатъчно ефекти, които вършат отлична работа.
Enlight Quickshot – с него можете да си добавите най-различни интересни обекти – дъга, фойерверки, също някои светлинни ефекти, както при Lens distortions. Освен това, можете да променяте небето на снимките си – облачно, звездно, залези… платената версия, разбира се, предлага много повече функции, но аз ползвам безплатната и ми върши отлична работа!
Надявам се съм била полезна и ако ви се пита нещо по темата, изобщо не се двоумете да ми пишете – тук или в Инстаграм (@sparklingmarina)